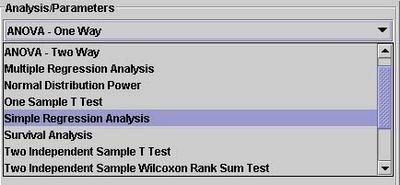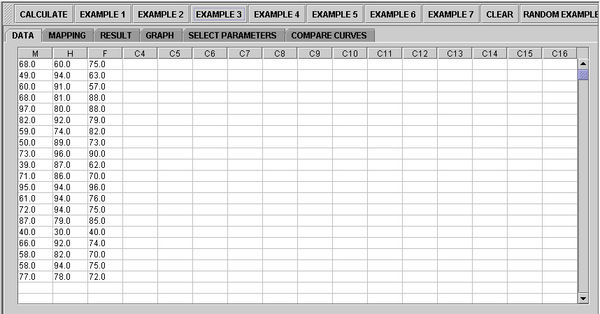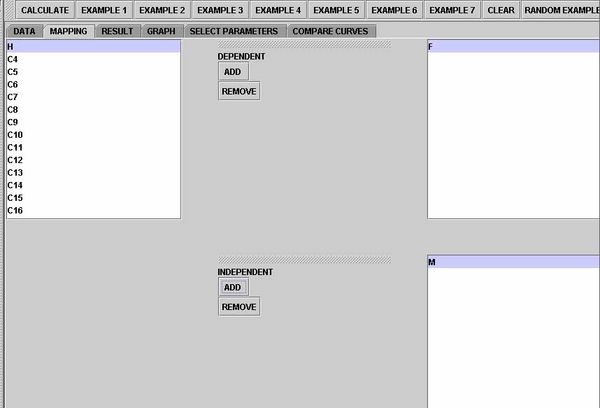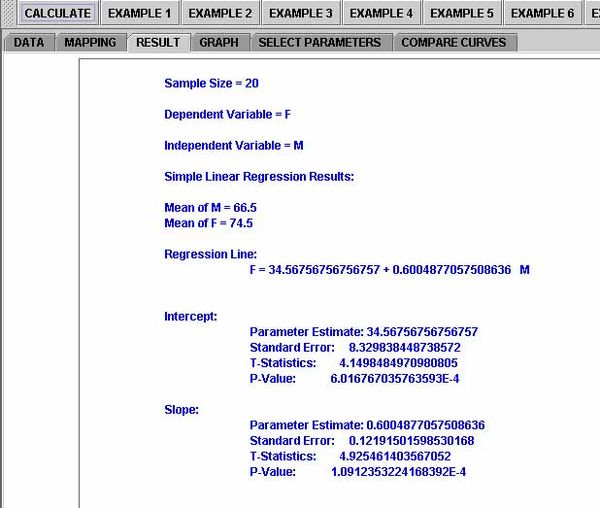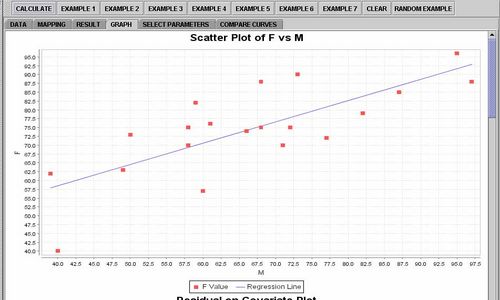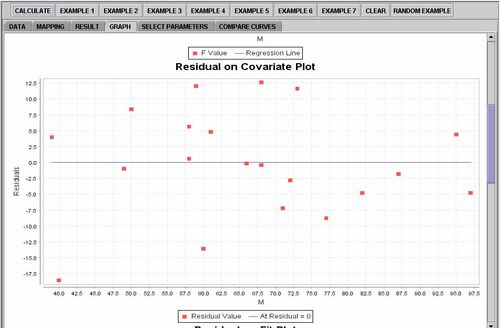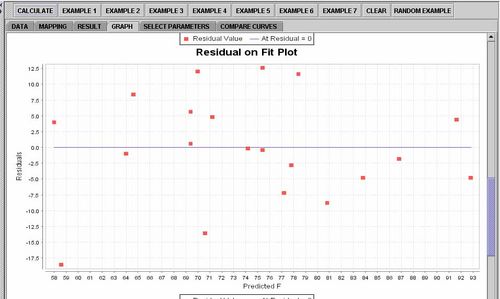SOCR EduMaterials AnalysisActivities SLR
From Socr
(→SOCR Analysis Example on Simple Linear Regression) |
(→SOCR Analysis Example on Simple Linear Regression) |
||
| Line 4: | Line 4: | ||
This example is taken from "An Introduction to computational statistics: regression analyses" by Robert Jennrich, Prentice Hall, 1995. | This example is taken from "An Introduction to computational statistics: regression analyses" by Robert Jennrich, Prentice Hall, 1995. | ||
| - | 1. As you start the SOCR Analyes Applet, click on "Simple Linear Regression" from the combo box in the left panel. | + | '''1.''' As you start the SOCR Analyes Applet, click on "Simple Linear Regression" from the combo box in the left panel. |
[[Image:SOCR_AnalysisActivities_SLR_Chu_051707_Fig4.jpg|400px]] | [[Image:SOCR_AnalysisActivities_SLR_Chu_051707_Fig4.jpg|400px]] | ||
| Line 12: | Line 12: | ||
[[Image:SOCR_AnalysisActivities_SLR_Chu_051707_Fig1.jpg|600px]] | [[Image:SOCR_AnalysisActivities_SLR_Chu_051707_Fig1.jpg|600px]] | ||
| - | 2. We'd like to use VarA as the regressor (that is, 'x', the independent variable); and use VarB as the response (that is, 'y', the dependent variable). To tell the computer which variables are assigned to be the regressor and response, we have to do a "Mapping." This is done by clicking on the "Mapping" button first to get to the Mapping Panel, and then map the variables. | + | '''2.''' We'd like to use VarA as the regressor (that is, 'x', the independent variable); and use VarB as the response (that is, 'y', the dependent variable). To tell the computer which variables are assigned to be the regressor and response, we have to do a "Mapping." This is done by clicking on the "Mapping" button first to get to the Mapping Panel, and then map the variables. |
[[Image:SOCR_AnalysisActivities_SLR_Chu_051707_Fig2.jpg|600px]] | [[Image:SOCR_AnalysisActivities_SLR_Chu_051707_Fig2.jpg|600px]] | ||
| Line 18: | Line 18: | ||
(Note that, since the columns C3 through C10 do not have data and they are not used, just ignore them.) | (Note that, since the columns C3 through C10 do not have data and they are not used, just ignore them.) | ||
| - | 3. After we do the "Mapping" to assign variables, now we can let the computer calculate the regression results by click on the "Result" button. | + | '''3.''' After we do the "Mapping" to assign variables, now we can let the computer calculate the regression results by click on the "Result" button. |
[[Image:SOCR_AnalysisActivities_SLR_Chu_051707_Fig6.jpg|600px]] | [[Image:SOCR_AnalysisActivities_SLR_Chu_051707_Fig6.jpg|600px]] | ||
| Line 24: | Line 24: | ||
The text in the Result Panel summarize the results of this simple linear regression analysis. | The text in the Result Panel summarize the results of this simple linear regression analysis. | ||
| - | 4. If you'd like to see graphical analyses, click on the "Graph" button. You'll then see the graph panel that displays scatter plot, as well as diagnostic plots of "residual on fit", "Normal QQ" plots, etc. | + | '''4.''' If you'd like to see graphical analyses, click on the "Graph" button. You'll then see the graph panel that displays scatter plot, as well as diagnostic plots of "residual on fit", "Normal QQ" plots, etc. |
| - | [[Image:SOCR_AnalysisActivities_SLR_Chu_051707_Fig7.jpg| | + | [[Image:SOCR_AnalysisActivities_SLR_Chu_051707_Fig7.jpg|500px]] |
| - | [[Image:SOCR_AnalysisActivities_SLR_Chu_051707_Fig5.jpg| | + | [[Image:SOCR_AnalysisActivities_SLR_Chu_051707_Fig5.jpg|500px]] |
| - | [[Image:SOCR_AnalysisActivities_SLR_Chu_051707_Fig3.jpg| | + | [[Image:SOCR_AnalysisActivities_SLR_Chu_051707_Fig3.jpg|500px]] |
Revision as of 03:40, 14 June 2007
SOCR Analysis Example on Simple Linear Regression
This example is taken from "An Introduction to computational statistics: regression analyses" by Robert Jennrich, Prentice Hall, 1995.
1. As you start the SOCR Analyes Applet, click on "Simple Linear Regression" from the combo box in the left panel.
Then click on the "Example" button and then "Data" button in the right panel. You should see the data displayed in two columns. They are named as VarA and VarB here.
2. We'd like to use VarA as the regressor (that is, 'x', the independent variable); and use VarB as the response (that is, 'y', the dependent variable). To tell the computer which variables are assigned to be the regressor and response, we have to do a "Mapping." This is done by clicking on the "Mapping" button first to get to the Mapping Panel, and then map the variables.
(Note that, since the columns C3 through C10 do not have data and they are not used, just ignore them.)
3. After we do the "Mapping" to assign variables, now we can let the computer calculate the regression results by click on the "Result" button.
The text in the Result Panel summarize the results of this simple linear regression analysis.
4. If you'd like to see graphical analyses, click on the "Graph" button. You'll then see the graph panel that displays scatter plot, as well as diagnostic plots of "residual on fit", "Normal QQ" plots, etc.